The extensive and detailed Windows 10 wireless network report could be all you need to pinpoint your troublesome Wi-Fi problems and find the right solution to end them.

Image: Sompetch Khanakornpratip/Shutterstock
Troubleshooting a failing or bad Wi-Fi connection can be a frustrating process. There are dozens of potential problems to test and sort through, most of which require issuing commands in the Windows 10 command prompt. While helpful, those commands are not known for their efficient dissemination of information.
However, there is a Microsoft-provided Windows 10 tool you can use to gather all the pertinent information about your Wi-Fi connections in one easy-to-peruse-at-your-leisure place. The Windows 10 wireless network report combines several important troubleshooting commands into one single command line saving time and greatly improving the odds of finding a solution to your nagging Wi-Fi problems.
This how-to tutorial shows you how to run the Windows 10 wireless network report and use it to troubleshoot your Wi-Fi network connection.
SEE: Research: How to successfully navigate the technical and management challenges of a remote workforce (TechRepublic Premium)
How to troubleshoot Wi-Fi with the Windows 10 wireless network report
The Windows 10 wireless network report generates an HTML file and saves it in a particular spot on your OS hard drive, which you can then open in a standard web browser. The report shows all the Wi-Fi events from the last three days and groups them by Wi-Fi connection sessions. It also shows the results of several network-related command line scripts and a list of all the network adapters on your PC.
The command to create the Windows 10 wireless network report requires administrative credentials, so right-click the Start button and select the Windows PowerShell (admin) or Windows Command Prompt (admin) from the context menu. At the prompt, shown in Figure A, type this command and press Enter:
netsh wlan show wlanreport
Figure A

Once the process is complete, you can Exit out of the command prompt. The report will be saved in the HTML format in this location on your hard drive:
C:ProgramDataMicrosoftWindowsWlanReportwlan-report-latest.html
The Windows 10 wireless network report will be broken down into several categories, including the Wi-Fi summary chart which shows the Wi-Fi connection sessions that are available in the report. Our example PC does not get around much, so the chart shown in Figure B is sparse, but yours will likely include more data. You can see that the various circles represent Wi-Fi status updates and connection errors.
Figure B
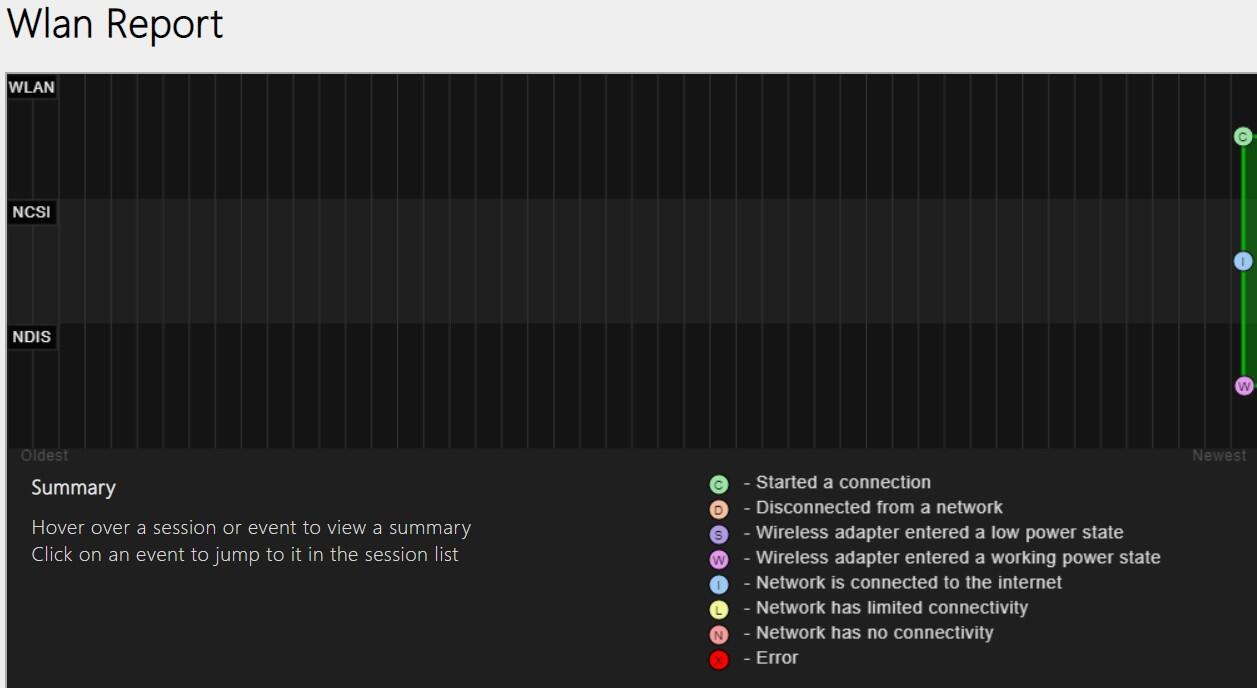
Other sections in the Windows 10 wireless network report will display general system information, user information, and list each and every Wi-Fi network adapter your PC has a device driver for, including for VPN connections.
The Script Output section shows detailed information about your Wi-Fi connections, including the state of each connection, details about your Wi-Fi adapter, details about current certificates, and a list of Wi-Fi profiles stored on your PC.
At the end of the Windows 10 wireless network report, you will be provided a summary of the report showing the successes, failures, and warnings that are reported for the different Wi-Fi sessions. There will also be a summary chart showing the reasons your Wi-Fi connections have been disconnected.
Also in the summary section is a chart (Figure C) showing all the activity for a specific wireless session. The listed events are color-coded to assist with troubleshooting. Events marked in red should be investigated first.
Figure C

How to get help troubleshooting wireless connections
If you are having problems with your wireless connections, troubleshooting the cause and determining a solution can be a frustrating process. However, you may be able to save yourself some time and possibly prevent another headache by using the built-in Windows 10 wireless network report. The report provides detailed information on what is happening with your wireless connections and could be all you need to pinpoint the problem and find the right solution.

