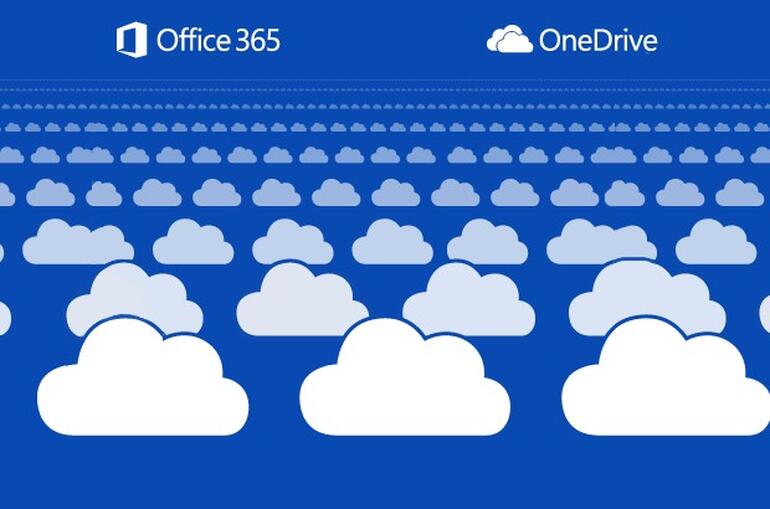It is possible to assign a drive letter to OneDrive for Business, but it requires several steps that must be performed using Internet Explorer 11 only.

Image: Microsoft
Back in August 2019, TechRepublic published an article explaining how to assign a drive letter to OneDrive in Windows 10. That method used the CID number associated with the standard Personal OneDrive available with the standard installation of Windows 10 and the establishment of a Microsoft Account. That method works fine for the Personal OneDrive, but not for OneDrive for Business or a OneDrive instance established on a SharePoint Server.
A reader recently pointed out that the latest configurations for OneDrive for Business do not display a CID number in their URLs. Microsoft has adopted another convention for OneDrive for Business on a SharePoint Server. We can still assign a drive letter, but it requires a number of steps.
The following method for assigning a drive letter to OneDrive for Business requires that you use Internet Explorer 11 and only Internet Explorer 11. This means that more than a few of you (me included) will have to reinstall IE 11, before we get started. This TechRepublic article on how to add and subtract Windows 10 features will help.
SEE: Microsoft SharePoint: A guide for business professionals (TechRepublic Premium)
How to assign a drive letter to OneDrive for Business
Using Internet Explorer 11, navigate to the Microsoft 365 portal page and log in with administrative credentials. From the list of applications, select OneDrive to reach a screen similar to Figure A.
Figure A

Click the link in the bottom left of the page that reads: Return to Classic OneDrive.
Now, in the upper right corner, click the gear icon and then click the link that reads: Show Ribbon, as shown in Figure B.
Figure B

Now, in the upper left corner, in the ribbon you just revealed, click the Library tab, which will reveal a more detailed ribbon. Within that ribbon will be an item labeled “Open with Explorer,” click it. You will likely be asked to allow it, and choose the Always Allow setting in the dropdown menu. Once this is complete, click the Library tab, which will reveal a more detailed ribbon. Within that ribbon will be an item labeled “Open with Explorer,” click it. You may be asked to allow it again, so answer appropriately to reveal OneDrive for Business inside File Explorer as shown in Figure C.
Figure C

To assign a drive letter, right-click the address shown in File Explorer and choose the Copy As Text selection from the dropdown menu. With the text on the Windows 10 clipboard, scroll down the left navigation pane in File Explorer, and right-click the Network folder and select Map Network Drive from the dropdown menu, as shown in Figure D.
Figure D

Assign a drive letter and then paste in the link to your OneDrive for Business instances located on a SharePoint Server, as shown in Figure E.
Figure E

Warning and considerations
While you can assign a drive letter to OneDrive for Business using this method, you may want to ask yourself if it is worth the trouble. The synchronization app for OneDrive works well in the background and should be more than adequate for most users. So, unless you have a specific need for having OneDrive mapped to a drive letter, it may be more beneficial to use the default configuration.