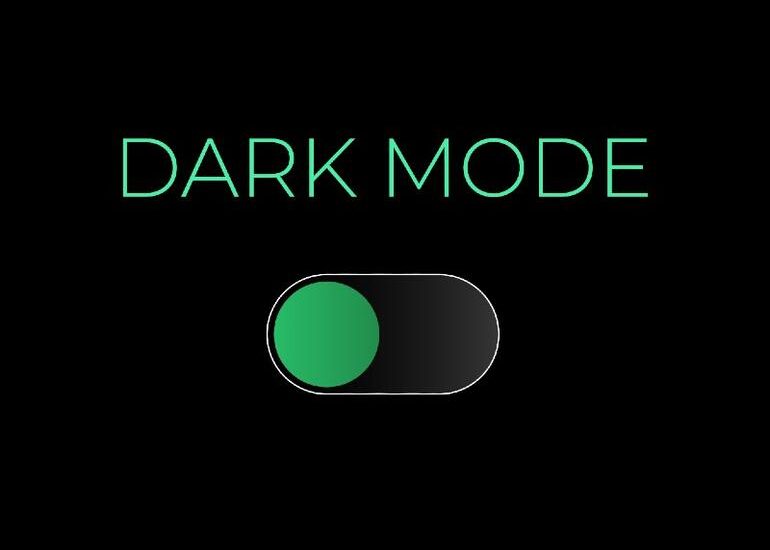If you suffer eyestrain, try Dark Mode. Most people claim a darker screen is gentle on their eyes.

Image: Serhii_Ch/Shutterstock
If you spend a lot of time working in Microsoft 365, you might wish that you could use it in Dark Mode. It works with most apps that you can get from the Windows store, but it doesn’t work in Microsoft 365 apps. However, you’ll be glad to learn that Dark Mode is now available to Microsoft 365 subscribers. In this article, I’ll give a brief review of what Dark Mode is, and then I’ll show you how to enable it. Although I’m working in Word, once you turn it on, it’s on for all Microsoft 365 apps.
SEE: 83 Excel tips every user should master (TechRepublic)
I’m using Microsoft 365 on a Windows 10 64-bit system. Dark Mode is available only with Microsoft 365 subscriptions. It isn’t available in Word Online. There’s no demonstration file; you won’t need one.
Out of the box
Newly installed Microsoft 365 looks pretty much the way it always has, color-wise. The sheet of paper is white (the document), the container window is gray, and the ribbon is gray with spots of color. It’s predominately white, gray and blue as shown in Figure A. Don’t worry if your colors aren’t exactly the same; mine is set to use the system settings (the default).
Figure A
” data-credit>
Out of the box, Word is mostly light; lots of gray, white and a little blue.
Word has a few settings that you can experiment with to liven things up, or not. To explore a bit, click the File menu, and then choose Options (or More and then Options) in the left pane. In the left pane, choose General (it should already be selected). In the Personalize Your Copy of Microsoft Office section, use the Office Background and the Office Theme settings, shown in Figure B, to explore later on. For now, it’s enough to know these settings exist.
Figure B
” data-credit>
You can change the background and theme.
The primary accent color for the selected theme will be used in the ribbon and taskbar. You can choose dark gray to soften the higher-contrast elements if you’re not using Microsoft 365.
Microsoft 365 subscribers get a bonus—a black theme. This is the new Dark Mode.
How to enable Dark Mode in Microsoft 365
Many users like a dark screen because it’s a bit easier on the eyes, especially if they spend a lot of time in front of the screen. This look is achieved by coloring the large areas dark, which supposedly makes reading more comfortable. The experience is sort of like comparing a printed photo to its negative.
Microsoft 365 now supports its own Dark Mode but it’s really the Black theme. When enabled, the toolbar and container window are black. The document can be white or black with white text.
Turning on Dark Mode is easy. Click File and then Account (or More and then Account). In the Office Theme dropdown, choose Black (Figure C). Or you use the File tab route we used earlier.
Figure C
” data-credit>
Choose the Black theme.
Immediately, the majority of the background turns black with white text, as shown in Figure D. Return to the document; the interface and the document are both black. You might see this as an advantage; many users believe the darker elements to be easier on your eyes in lower light settings. If you’re in an office with glaring overhead lights, Dark Mode might not work for you. Even if it does, you might not like the black document with white text.
Figure D
” data-credit>
The Black theme runs your apps in Dark Mode.
How to use Black Mode with a white document in Microsoft 365
If you don’t like the black document, you can set it to white. To do so, click the View tab and then click Switch Modes in the Dark Mode group. As you can see in Figure E, I have a dark interface, but a white document. This option is a toggle; click it again and the document is black.
Figure E
” data-credit>
You can have it both ways by leaving the interface black and using a white document.
How to use Dark Mode if you don’t have Microsoft 365
For those of you who don’t have Microsoft 365, you can get some relief using Windows’ version. Simply type dark mode into Cortana and follow the links. Via the color settings, you can pick and choose what you want to display darker but first choose Dark from the Choose Your Color dropdown. As I mentioned, the Windows version will work with many Windows apps, but it won’t change most desktop software. If you’re running the most recent version of Windows, this should trickle down to Edge. If necessary, you can use Edge settings, and then choose Dark in the Appearance section. Or use Light if Windows Dark Mode is enabled, and you don’t want to run Edge in Dark Mode. You can’t change a web page; this is strictly an interface option.
It might take a bit of tweaking to get the displays exactly the way you want. With a little trial and error, you should be working more comfortably than before by using some or all of Dark Mode settings.