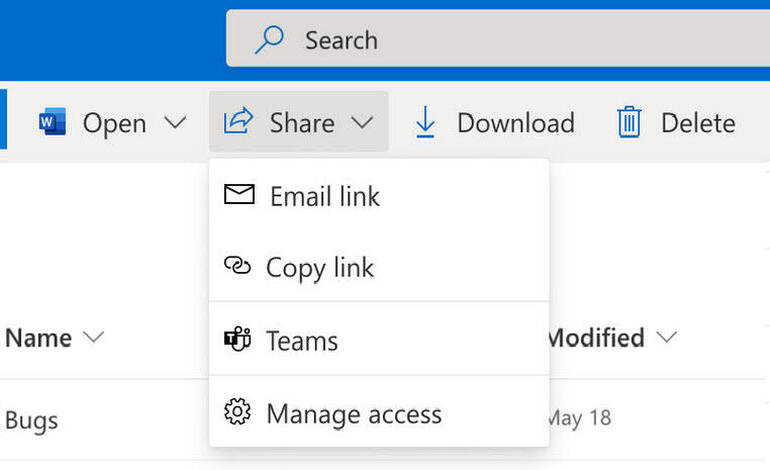The changes will help Office 365 users more easily share files with other people, modify permissions and see who’s accessing their shared files.

Image: Microsoft
One of the benefits of using Microsoft Office 365 in an organization is the ability to share files and documents with other people. Whether you want someone else to view one of your files, edit it or collaborate on it in real time, Office gives you the necessary options to do so. But the process for sharing a file can be clumsy and difficult to manage. For that reason, Microsoft is promising several major changes that should make file sharing more intuitive.
SEE: Office 365: A guide for tech and business leaders (free PDF) (TechRepublic)
In a blog post published Tuesday, Microsoft outlined five key requests on the wish lists of Office 365 users.
- They want an easier way to change permissions for viewing, commenting on and editing shared files.
- They want more seamless sharing with external colleagues.
- They want to clearly and quickly see who has access to their shared files.
- They want a better way to share files than attaching a file to an email or uploading a file to an application like Microsoft Teams.
- They want to share Office files directly to Microsoft Teams without having to switch between the different apps.
To address those requests, Microsoft said that over the next year it will roll out a series of changes to Office 365 across its desktop, web and mobile versions. These changes will impact other Microsoft 365 apps and services for organizations such as OneDrive for Business, SharePoint and Teams.
The changes will show up gradually and incrementally so that the company can gather feedback and tweak the new options as needed. One of the improvements has already been rolled out, while others are scheduled to appear later this year.
Set sharing permissions
First on the list is a quicker way to set permissions for shared files, a change that was released this past March. With this improvement, the option to set file permissions is now accessible directly from the field for the recipient’s name. Click the new dropdown menu next to the name and you can select the permission level, either Can edit or Can view. The drop-down menu also displays an option for Link settings where you can view and change the permissions for your shared file.

Copy a link to a shared file
For now, when you select the Copy link button to copy the link to a shared file, you get an auto-generated link to share with other people. But if you need to change the permissions for that file, you have to create a new link. With the Copy Link improvement due to roll out in November, a footer pops up where you can change the permissions for the existing link and then copy and share it with any recipients.

Image: Microsoft
Manage access to shared files
Seeing exactly who has what type of access to your shared files can be difficult. That’s why Microsoft is revamping this whole feature. After you share a file, you’ll get visual confirmation of the recipient’s name. The bottom of the Share dialog box will display a Share with list that shows you the names of all the people with whom you’ve shared the selected file. From there, you can segue to an option for Manage Access that helps you control how other people access your shared files. The new Shared With and Manage Access options will debut in November.

Image: Microsoft
Share menu dropdown list
Currently, the Share menu takes you directly to the window to send a link to share a file. Slated for rollout in November, a new Share dropdown list populates the menu with additional commands. Selecting the Share icon in OneDrive, SharePoint, Teams or an Office application displays a menu with options to email the file directly to someone, copy a link to the file or send the file directly to Microsoft Teams. After you share a file, the menu adds an option to open the Manage Access window.

Image: Microsoft
“The Share dialog appears in more than 40 areas of Microsoft 365 and is accessed about 400 million times a month,” Microsoft said in its blog post. “That’s why we’ve been gathering feedback and capturing data to understand how you collaborate—and more specifically, how you share and work together with teammates on files—so we can make the right investments to make sharing options more intuitive across Microsoft 365 apps and make collaborating easier for you.”