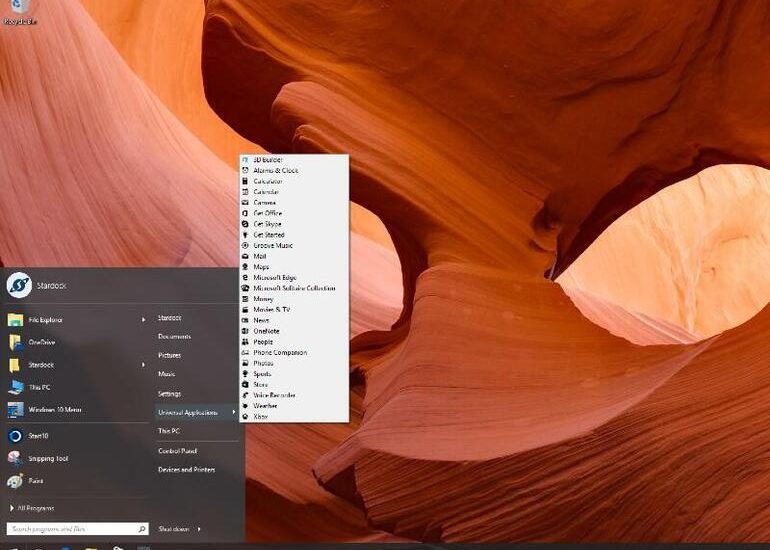Start10 is an effective and flexible Start menu replacement. Here’s how it works.
” data-credit=”Image: Stardock”>
The Start10 Modern look.
Image: Stardock
The built-in Windows 10 Start menu offers you a traditional one-column list and a tiled screen. All your installed apps appear in the one-column list, and you can pin your favorite apps to the tiled screen. But if you prefer a more traditional menu a la Windows 7, you may want to consider a Start menu replacement. And one program worth trying is Stardock’s Start10.
SEE: Windows 10 power tips: Secret shortcuts to your favorite settings (TechRepublic Premium)
Priced at $4.99 for the consumer version and $9.99 for a business edition, Start10 offers a few different layouts. The Windows 7 style and the Modern style both show all your apps on the left and key settings on the right, while the Windows 10 style sticks with the one-column and tiled screen approach. You can even tweak the Start10 menu with different controls, colors and options.
Start10 is far from the only Start menu replacement program on the market. Open Shell is another great tool, and it’s free. But as a paid product, Start10 offers even more options, and it’s the one I use as the Start menu on my Windows 10 computers.
First, browse to the Stardock Start10 website. Click the Get it Now button. At the next page, choose between the consumer edition and the business edition. Both versions work the same, but the consumer flavor offers a 30-day free trial, while the business one kicks in volume discounts, group policy support and two years of technical support. Click the Get it Now button for the version you want to purchase.
SEE: 69 Excel tips every user should master (TechRepublic)
After you download and install Start 10, the program displays its main settings screen. Your first decision is to choose which style menu you wish to see—the traditional Windows 7 layout, the Modern layout, or the Windows 10 layout. You can always change the layout, but if you want to get away from the Windows 10 style, then opt for either the Windows 7 one or the Modern one.
Choosing Windows 7 or Modern automatically selects a corresponding visual theme for the menu, though you can change the theme. Next, select the image to use for the Start button. There are other settings you can tweak here, but let’s look at the menu itself first. Click the X to close the settings window (Figure A).
Figure A
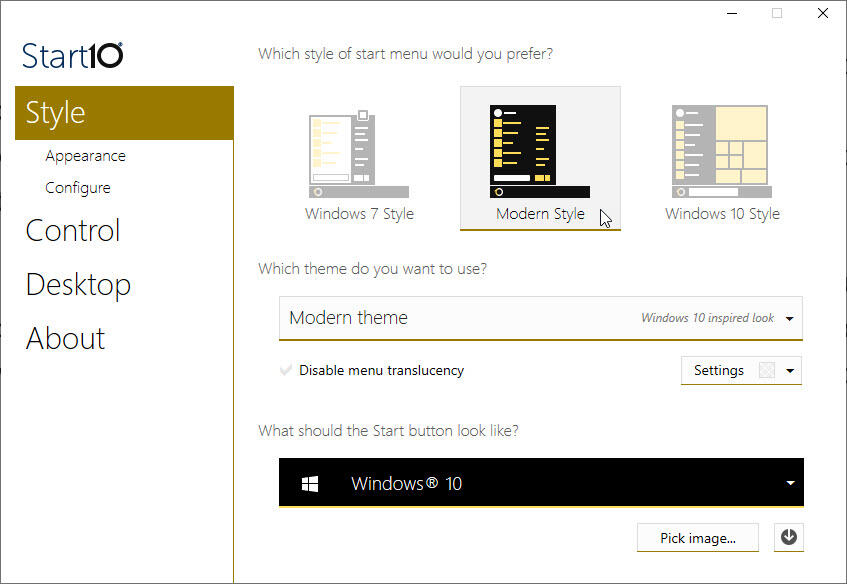
Click the Start button to view the Start10 menu you chose. The Windows 7 or Modern style layouts display your most-recently accessed apps on the left. Click the entry for All Programs to see all your folders and shortcuts. These layouts also show key Windows features and locations on the right, such as Documents, Pictures, Music, Control Panel, Settings, and Devices and Printers. Simply click on the folder, shortcut, location or setting you wish to access (Figure B).
Figure B

As you start using different applications, the left menu will become populated with the ones you open most frequently. You can also pin specific shortcuts to the menu. To do this, right-click on the app you want to pin and select Pin to Start menu (Start 10). That shortcut then appears on the menu (Figure C).
Figure C

Notice that the menu includes a search field at the bottom as well as a Shut Down menu with additional options to Switch User, Sign Out, Lock, Restart and Sleep (Figure D). Right-click on the Start button to access other commands, including ones for Run, File Explorer and Shut Down.
Figure D

To further customize the Start10 menu, right-click on the Start button and select Configure Start10. Under the Style section, click on Appearance. Here, you can control the display of the icons in the menu, the appearance of the programs list, and the texture and transparency of the menu’s background (Figure E).
Figure E

Next, click the section for Configure to set the size, style and location of the menu items (Figure F).
Figure F

Click the section for Control. Here, you can determine when the Start10 menu appears and when the regular Windows 10 Start menu appears. For example, you may want to set it so that clicking the Start button displays the Start10 menu but pressing the Windows key on your keyboard displays the Windows 10 Start menu (Figure G).
Figure G

Finally, click the section for Desktop and you can customize certain settings for the taskbar (Figure H).
Figure H